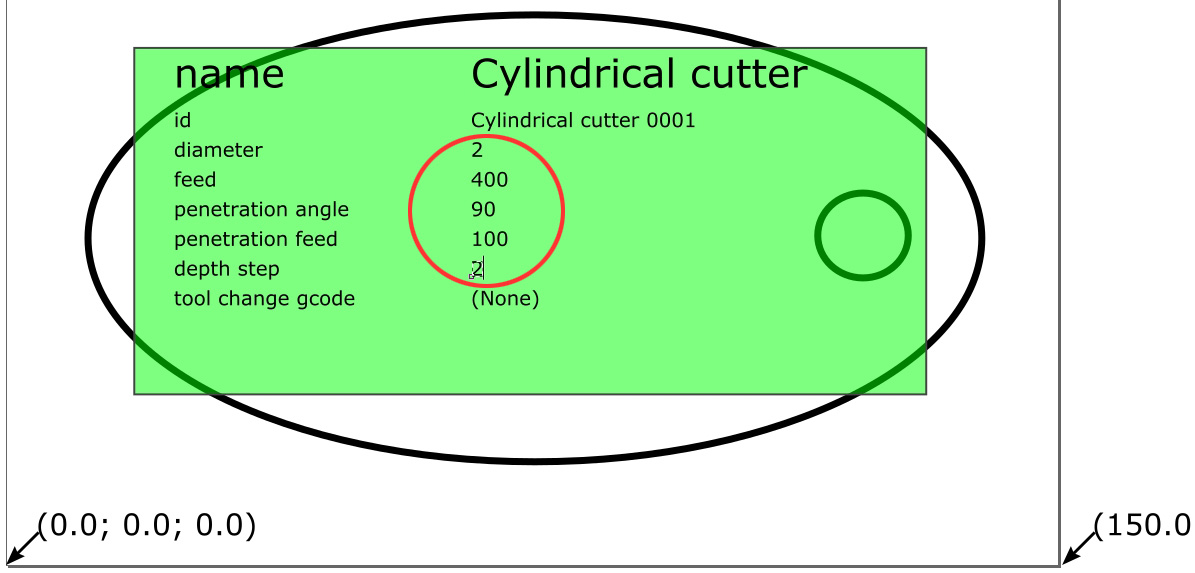Gcode avec Inkscape
Sommaire
GUIDE POUR GÉNÉRER DU GCODE DEPUIS DES CHEMINS DESSINÉS SOUS INKSCAPE
Pour rappel, le Gcode contient toutes les instructions (actions, déplacements...) nécessaires au pilotage numérique (CNC) d’une machine-outil (fraiseuse, découpeuse plasma,...) ; l'avantage de suivre ce guide est la simplicité relative d’Inkscape et le fait que vous n'aurez pas besoin d’utiliser de logiciel spécifique de CAM pour préparer le Gcode.
Ce mode opératoire convient donc pour « débuter en CNC » ou pour des projets simples... mais ne peut se substituer à des logiciels professionnels de CAO et de CAM aux possibilités beaucoup plus poussées. L’idéal serait d’ailleurs de se limiter ici à des opérations de gravure car les "attaches" (pour des opérations de découpe de type "poche" par ex.) ne pourront être réalisées sous Inkscape.
Pré-requis
• S’assurer que le format (en mm ou cm) de votre page contenant vos chemins dessinés soit inférieur ou égal à la surface de travail de la machine CNC que vous utiliserez. Dans ce qui suit, on considèrera que le format de votre page Inkscape correspond au format de votre matériau brut à usiner. Ici, nous prenons un exemple de matériau mesurant de 150 x 100 mm.
• S’assurer que votre dessin Inkscape, ici une ellipse horizontale soit bien un chemin, au sens « Courbe de Bézier ».
En cas de doute, le convertir via le menu « Chemin → Objet en chemin ».
Si votre fichier comporte plusieurs chemins, les grouper (ici ellipse et cercle) via le menu « Chemin → Combiner ».
• Ajuster l’épaisseur de contour de vos chemins de sorte qu’elle corresponde au rayon de l’outil de la machine CNC que vous utiliserez. Ici, le rayon de l’outil est d’1 mm.
• S’assurer que votre version d'Inkscape dispose de l'extension « gcodetools » :
Les versions d'Inkscape 0.91 et ultérieures disposent nativement de cette extension, traduite en français par "programmation de commande numérique".
Les versions d'Inkscape 0.48 et précédentes nécessitent que vous installiez manuellement la version 1.7 de l’extension « gcodetools », disponible uniquement en anglais. Pour cela , il vous suffit de copier les fichier contenus dans l’archive gcodetools.tar.gz vers le sous-dossier « extensions » du dossier « share » situé à la racine de votre répertoire d’installation d’Inkscape. Cette archive est téléchargeable depuis ce lien www.cnc-club.ru/forum/viewtopic.php?f=15&p=101#latest_version
Utilisation (3 étapes)
Dans les étapes 1) et 2) , les virgules dans les valeurs à changer sont symbolisées par des points. Cette convention est à respecter. En revanche, pour l’étape 3) les virgules dans les valeurs à changer sont symbolisées par des virgules et il faut s’y tenir.
Étape 1: Points d'orientation
Sous Inkscape, sans sélectionner votre dessin, lancer « Extensions → Programmation de commande numérique → Points d’orientation... ». Il s’agit de choisir les origines pour gérer les déplacements de l’outil selon le tracé de votre dessin.
Laissez tous les réglages par défaut et indiquez une valeur pour « Profondeur sur l’axe Z ».
Notre exemple consiste à graver d’une profondeur de 4 mm un médaillon dans une planche de bois MDF d’épaisseur 12 mm, (et de surface 150 x 100 mm). On choisira donc « Profondeur sur l’axe Z : 4 »
Cliquez sur « Appliquer », onglet laissé sur « Orientation » :
Un rectangle avec deux triplets de coordonnées en mm (x ; y ; z) en bas à gauche de la page apparaît.
Ne modifiez pas et ne déplacez pas le premier triplet du coin inférieur gauche (0.0 ; 0.0 ; 0.0) car il indique l’origine de votre matériau brut pour l’usinage. En revanche, il est conseillé d’agrandir proportionnellement (touche Ctrl maintenue enfoncée) le rectangle (sans désolidariser ses composants) afin de placer la pointe de la flèche du second triplet sur le coin inférieur droit de votre page tout en veillant à ce que la flêche du premier triplet (0.0 ; 0.0 ; 0.0) pointe toujours exactement sur le coin inférieur gauche.
Réajustez les valeurs du second triplet à l’aide de l’outil d'édition de texte comme suit : (150.0 ; 0.0 ; -4.0). On a remplacé 100 par 150 car notre page fait 150 mm de largeur ainsi que notre matériau à usiner.
Étape 2: Bibliothèque d'outils
Toujours dessin désélectionné, lancez « Extensions → Programmation de commande numérique → Bibliothèque d’outils … ».
Cette étape consiste à choisir l’outil que vous utiliserez pour l’usinage.
Une fois le type d’outil coché (dans notre exemple, cochez « cylindre »),
cliquez sur « Appliquer », onglet laissé sur « Bibliothèque d’outils »
Un cadre vert apparaît alors sur la page. Parfois, il apparaît en dehors du cadre de le page, très au-dessus. Si nécessaire, repositionnez-le correctement en le déplaçant à l'intérieur du cadre de la page à l'endroit qui vous convient. Vous pouvez aussi l’agrandir pour mieux lire les indications mais il faut qu’il reste positionné dans le cadre de la page. Ce cadre contient différents paramètres modifiables par l’outil d'édition de texte.
Ici, modifiez uniquement les quatre paramètres suivants :
- diameter (diamètre de l’outil en mm) ; dans notre exemple, indiquez 2
astuce: rappelez vous, le contour du chemin, c'est le rayon, puis après on indique le diamètre à gcodetool.
- feed (vitesse d’avance horizontale de l’outil en mm/min.) ; dans notre exemple, laissez 400
- penetration feed (vitesse de pénétration de l’outil dans le matériau en mm/min.) ; dans notre exemple, laissez 100
- depth step (profondeur de passe en mm) ; dans notre exemple, indiquez 2 (il y aura donc deux passes de 2 mm de profondeur)
Rappel d’ordres de grandeur :
480 mm/min. = 8 mm/ s.
300 mm/min. = 5 mm/s.
120 mm/min. = 2 mm/s.
30 mm/ min. = 0,5 mm/s.
Étape 3: génération du gcode
Après avoir sélectionné votre dessin, lancez « Extensions → Programmation de commande numérique → Chemin vers G-code... » Une fenêtre apparaît.
Les valeurs peuvent être laissées par défaut, excepté certaines à vérifier ou changer.
Dans l’onglet « Options », il est primordial que le champ « Rayon d’arc minimum » soit fixé à 0,0500 (mm).
Question: est-ce fonction du diamètre de l'outil?
Sinon, en cas de valeur plus élevée, vos chemins contenant des courbes seront segmentés lors de la création du fichier Gcode.
Allez ensuite sur l’onglet « Préférence ».
Indiquez dans le champ « Fichier » un nom (sans accents et sans espace) correspondant au Gcode à générer. Puis, via le champ « Dossier », indiquez un chemin absolu pour fixer l’emplacement où sera sauvegarder le fichier Gcode.
Le paramètre « Z safe height for ... » correspond à la hauteur de dégagement de l’outil, c’est-à-dire la hauteur de sécurité à laisser pour les mouvements de la fraise entre chaque passes de fraisage de chemins. Dans notre exemple, nous pouvons choisir 2,0 (mm)
Cliquez sur « Appliquer », en restant sur l'onglet « Chemin vers G-code ».
On obtient un tracé bleu et vert avec des flèches bleues représentant le parcours de la fraise. Simultanément, le fichier d’instructions G-code au format .ngc est créé à l’emplacement indiqué ci-avant.
Vérification, finalisation
Une fois le fichier Gcode *.ngc généré, il peut être judicieux de vérifier les futurs trajets de l’outil et de simuler le temps total d’usinage à l’aide du logiciel gratuit Camotics disponible (sous Windows et Linux) ici : http://camotics.org/download.html
Si vous comptez ajoutez des "attaches" dans le cas d’une découpe, il faudra ouvrir et modifier votre fichier Gcode dans un logiciel de CAM professionnel, comme CamBam, par exemple. bCNC est gratuit et propose cet option mais est en développement et est parfois instable/bugué (surtout avec beaucoup de points)
Une fois votre fichier Gcode vérifié, il vous reste juste à l’importer dans le logiciel de pilotage de votre machine CNC (LinuxCNC, Mach3, bCNC,...) qui vous indiquera normalement si votre Gcode contient des erreurs.
Quand tout est prêt, lancez votre usinage.
Documenté en mai 2018 par Nte